Google Cloud Connect for Microsoft OfficeはMicrosoft OfficeフォーマットのファイルとGoogleドキュメントを自動同期し、ドキュメントのバックアップ、共同編集作業、バージョン管理が出来るクラウドサービスです。
(動画を再生中、コントロールバーにあるCCをクリックすると字幕の言語を選択できます。
リストに表示させたい言語がない場合は「Translate Captions」で選択してください。)
Google Cloud Connect for Microsoft Office ダウンロード
※この機能を使うにはGoogleアカウントが必要です。(Gmailアカウントなど)
※僕がこのスクリーンショットを撮った次の日にGoogle Cloud Connectがアップデートされ、
現在は綺麗に日本語化されているので、更に使いやすくなりました。
Google Cloud Connectをインストールして、ExcelやWordなどのOfficeファイルを開くと以下のようにツールバーが表示されます。
(ツールバーが表示されない場合は、PCを再起動してください)
ログインをクリックし、Googleアカウントにログインをします。
アクセス許可を選択
自動で同期を行うように設定する。
ログインしたら、Googleドキュメントと同期を行いましょう。
同期中
同期が完了するとこのドキュメント用のアドレスが割り当てられます。
Googleドキュメントにアップされているのを確認。
実際にドキュメントを開くと以下のようになります。(ドキュメント内容がかなり小さく表示されるのでズームした画面)
右の方にはこのドキュメントをアップロードした時の情報が表示される。
「共有設定」を選択し、他の人と共同編集作業をしてみましょう。
「変更」を選択。
これからの設定は利用者の状況に合わせて設定します。
セキュリティを考えるなら「ウェブ上で一般公開」は避けましょう。
今回の場合は「リンクを知っている全員」を選択します。
社内共同作業なら「限定公開」が理想だと思います。
共有方式選択。
今回はGmailで知らせてみます。
Gmailを選択すると以下のようにアドレスが自動で貼られます。
「〇〇秀」さんと共同編集作業を行ってみます。
〇〇秀さんにメールが届きました。
リンクをクリックするとGoogleドキュメントが開かれます。
〇〇秀さんがGoogleドキュメントを開いた画面。
このファイルをダウンロードして開いてみます。
開いたドキュメントを以下のように編集し、保存をするとGoogleドキュメントと同期が行われます。
(もちろん〇〇秀さんのPCにもGoogle Cloud Connectがインストールされていることを前提にします。)
「Version 2 of the document linked above」を選択し、このドキュメントをバージョンアップします。
下のVersion 1~を選択すると新しいファイルとして扱うことにあると思います。
Googleドキュメントで確認すると以下のように編集した内容が更新されました。
更に右の方をみると編集時刻、編集者なのが確認できます。
されにさらに編集前の旧バージョンも全てのバージョンがダウンロードできます。
これでドキュメントのバックアップ、共同編集作業、バージョン管理がこれ一つでできることになりました。
以下のように、「Google cloud connect」部分をクリックするとGoogleアカウントの切り替えなどの設定メニューが表示されます。
以下ようなアイコンのクリックするとドキュメントの共有、履歴確認などの機能を使えます。

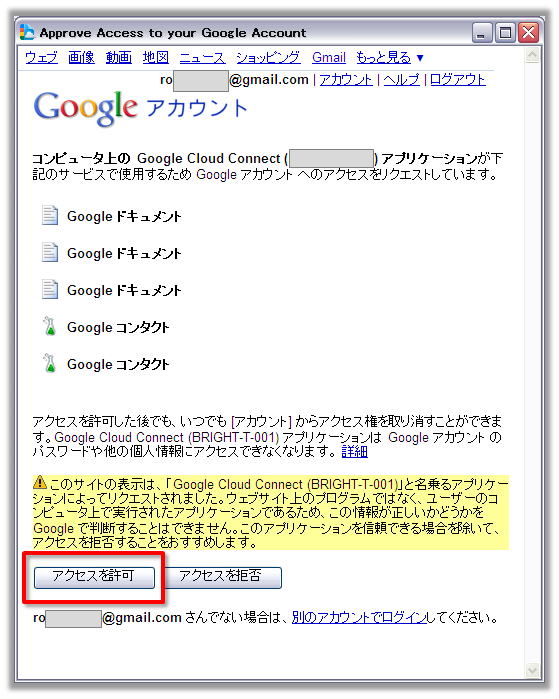















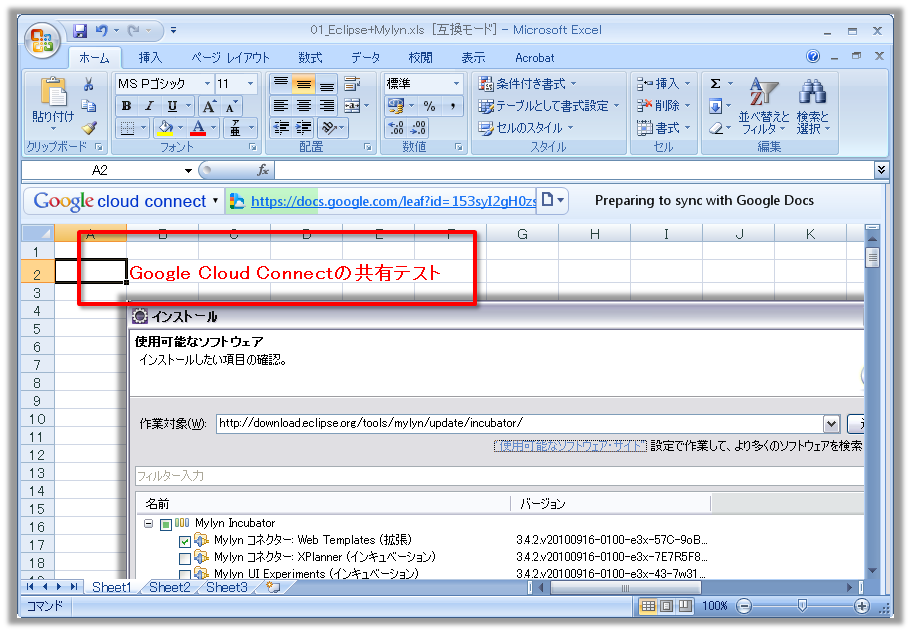




0 件のコメント:
コメントを投稿