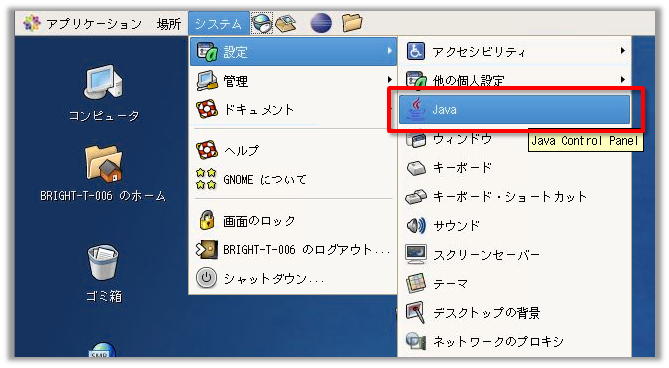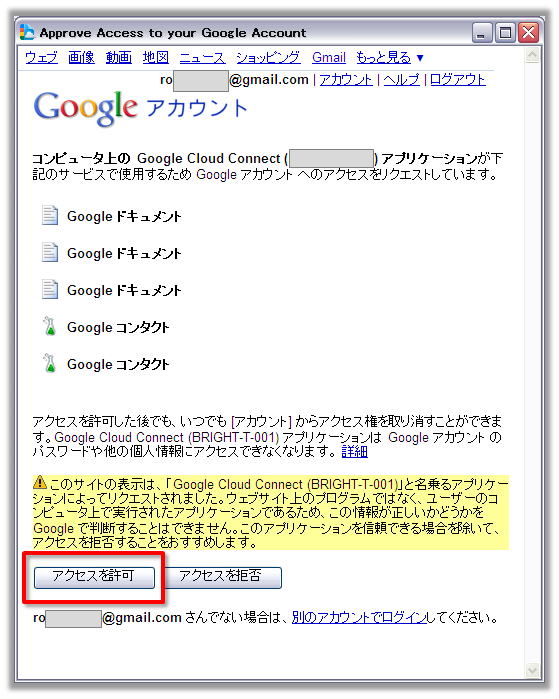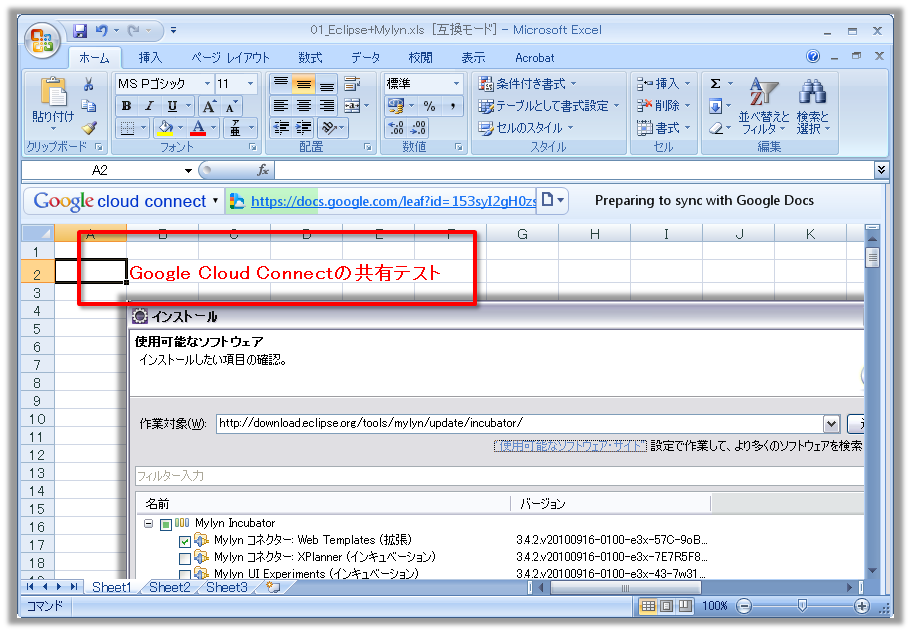OS:Windows Server 2008
Redmine:BitNami Redmine Stack 1.0.1-0
新サーバー
OS:Linux CentOS 5.5
Redmine:BitNami Redmine Stack 1.1.2-1
1.旧RedmineサーバーのDBをバックアップ。
\BitNami Redmine Stack\mysql\bin>mysqldump.exe --default-character-set=utf8 -u bitnami --port=3306 -p bitnami_redmine > dump_utf8.sql
これで旧Redmineサーバーでやることは終わり。
3.「http://bitnami.org/stack/redmine」でLinux用最新のインストールファイルダウンロードし、インストール。(GUI)
4.「/opt/redmine/apps/redmine/config/database.yml」ファイルを以下のように修正。
production:
adapter: mysql
database: bitnami_redmine
host: localhost
username: bitnami
password: <旧RedmineサーバーのDBパスワード>
port: 3306
encoding: utf8
5.「/opt/redmine/mysql/my.cnf」ファイルに以下のように追記。
[mysqld]
...
省略
...
skip-character-set-client-handshake
default-character-set = utf8
6.旧Redmineサーバーからバックアップしたデータをリストア(インポート)する。
/opt/redmine/mysql/bin/mysql -u root -p bitnami_redmine < dump_utf8.sql
7.DBの文字コードを設定。(この処理は必要ないかも)
mysql> alter database bitnami_redmine character set utf8;
# export PATH=$PATH:/opt/redmine/ruby/bin8.旧Redmineサーバーの「<Redmine_HOME>/files」ディレクトリを新サーバーに入れ替え。
9.以下のようにrubyのパスを追加。
# rake db:migrate RAILS_ENV="production"
(エラーが発生する場合は「/opt/redmine/ruby/bin/rake db:migrate RAILS_ENV="production"」で実行)
それでもエラーが発生する場合は、MySQLへ接続し、以下のコマンドを実行
mysql> grant all privileges on bitnami_redmine.* to 'bitnami'@'localhost' identified by '<DBパスワード>';
11.新Redmineサーバーを再起動し、動作確認。
正常に操作しない場合は、DBのパスワードの間違いやプラグインに原因がないか又は以下のURLの内容に設定を変更していないか調べる。
http://rowoon520.blogspot.com/search/label/Redmine
12.旧Redmineサーバーにプラグインをインストールしていたら新Redmineサーバーにもプラグインを追加。
終了。